كيفية استعادة الملفات المحذوفة على ويندوز 11
قد تظل ملفات ويندوز 11 التي تم حذفها موجودة على القرص الصلب حتى يتم ملء مساحتها ببيانات جديدة، لذا لمنع حدوث ذلك، يمكنك الاستفادة من ميزات ويندوز المضمنة وبرامج استرداد الملفات الخارجية لاستعادة الملفات المحذوفة.
على الرغم من أنه لا يمكن ضمان استرداد الملفات بنسبة 100%، فسوف نستكشف طرقًا مختلفة وإجراءات خطوة بخطوة لاسترداد الملفات المحذوفة على أنظمة التشغيل ويندوز.
كيفية استرداد الملفات المحذوفة عبر سلة المحذوفات

عندما تحذف ملفًا أو مجلدًا من ويندوز، فإنه ينتقل إلى سلة المهملات ويبقى هناك ما لم تقم بحذفه نهائيًا من هناك. إذا لم تقم بحذف الملف المستهدف نهائيًا من سلة المهملات، فيمكنك استعادته ببضع نقرات فقط.
إليك كيفية القيام بذلك:
انتقل إلى سطح المكتب وانقر بزر الماوس الأيمن على أيقونة سلة المهملات.
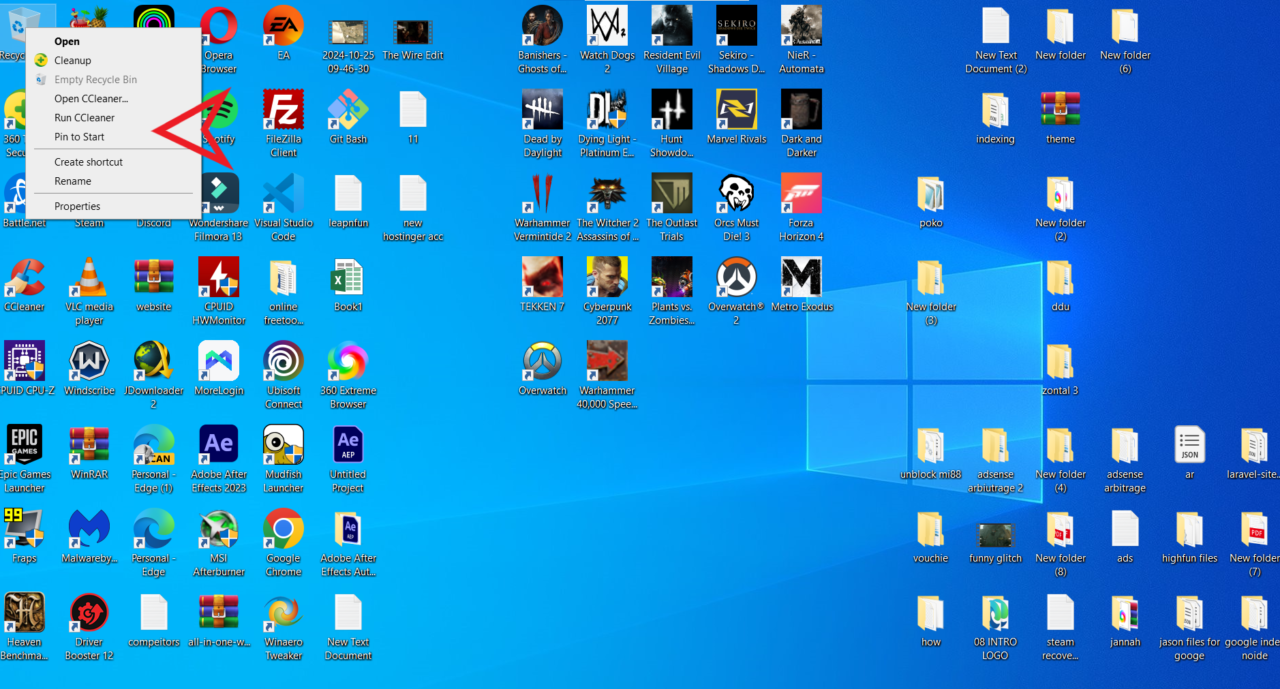
- اختر فتح من قائمة السياق.
- في النافذة التالية، ابحث عن الملف الذي تريد استعادته. يمكنك أيضًا استخدام قائمة البحث للعثور على الملف.
- بعد العثور على الملف، انقر بزر الماوس الأيمن فوقه واختر استعادة من قائمة السياق.
- لاستعادة مجموعة من الملفات، حددها جميعًا.
- ثم انقر فوق خيار إدارة في شريط الأدوات وحدد استعادة العناصر المحددة أو استعادة جميع العناصر.
الآن أصبحت ملفاتك جاهزة للاستخدام مرة أخرى. ومع ذلك، إذا لم تتمكن من استعادة الملفات باستخدام سلة المهملات لسبب ما، فانتقل إلى الطريقة التالية أدناه.
كيفية استخدام النسخ الاحتياطي لـ OneDrive لاستعادة الملفات المحذوفة
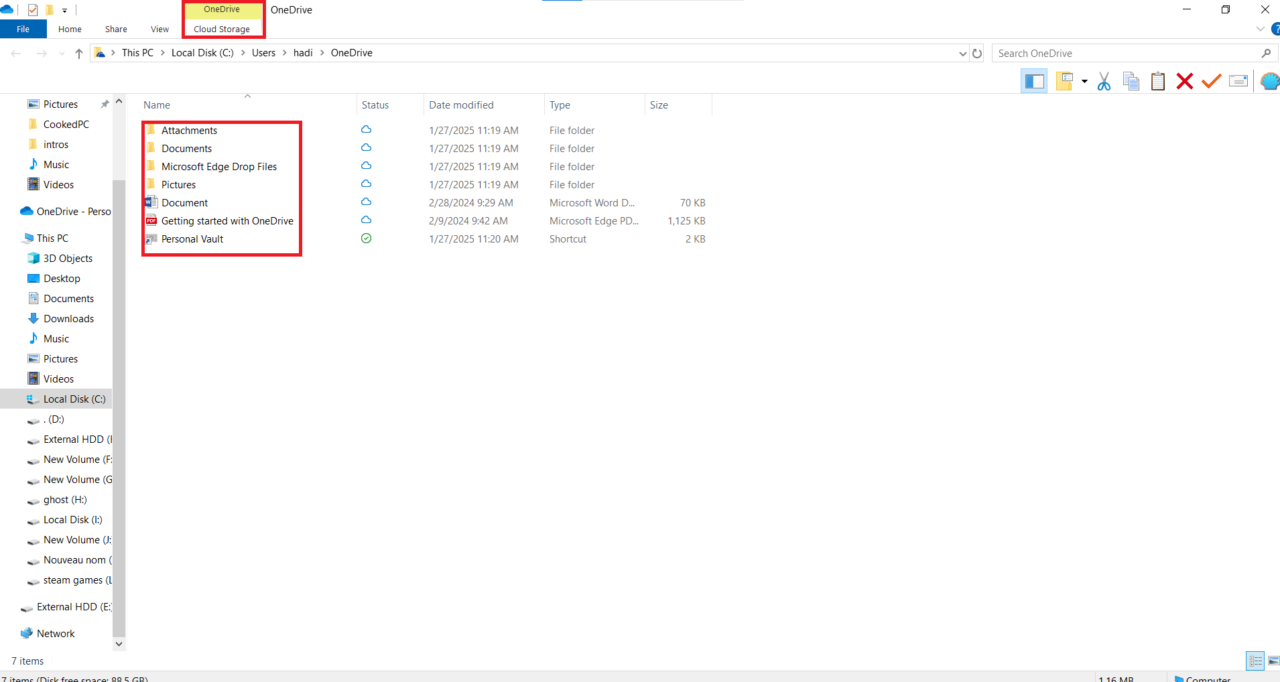
هناك طريقة أخرى لاسترداد البيانات المحذوفة وهي استخدام ميزة النسخ الاحتياطي في OneDrive. في هذه الطريقة، سنحاول أولاً البحث عن الملفات المستهدفة في OneDrive وتنزيل الملفات الموجودة. إذا لم تعد الملفات متوفرة على OneDrive أيضًا، فسنحاول استعادة OneDrive إلى نقطة زمنية سابقة ومعرفة ما إذا كان ذلك يحدث فرقًا.
- قم بتشغيل المتصفح الخاص بك وانتقل إلى صفحة OneDrive الرسمية.
- إذا لم تكن قد قمت بتسجيل الدخول بالفعل، فاستخدم عنوان بريدك الإلكتروني وكلمة مرور Microsoft لتسجيل الدخول.
- حدد الملفات التي تريد استردادها، وانقر عليها، واضغط على زر التنزيل.
إذا لم تتمكن من العثور على الملفات التي تريد استردادها، فاتبع هذه الخطوات لاستعادة OneDrive إلى حالة سابقة.
- على صفحة ويب OneDrive، انقر فوق رمز الترس في الزاوية اليمنى العليا واختر خيارات من قائمة السياق.
في النافذة التالية، اختر استعادة OneDrive من الجزء الأيسر. - انقر فوق زر التحقق من هويتك واتبع الخطوات التي تظهر على الشاشة للمتابعة.
- بمجرد الانتهاء، قم بتوسيع القائمة المنسدلة لتحديد البيانات واختيار التاريخ الذي تريد استعادته. يمكنك أيضًا الانتقال إلى نقطة الاستعادة المقترحة التي يوصي بها OneDrive.
- يجب أن يقدم لك OneDrive الآن قائمة بالتغييرات التي ستجريها عملية الاستعادة. يمكنك إلغاء تحديد التغييرات التي لا تريدها.
- أخيرًا، انقر فوق زر الاستعادة.
- انقر فوق استعادة مرة أخرى في موجه التأكيد للمتابعة.
بعد اكتمال العملية، تحقق مما إذا كان بإمكانك عرض الملفات المطلوبة الآن. إذا كان بإمكانك، فقم باستعادتها باستخدام الخطوات التي حددناها في بداية هذه الطريقة. يمكنك أيضًا جعل ملفات OneDrive المهمة لديك قابلة للوصول محليًا إذا كنت تريد الوصول إليها دون اتصال بالإنترنت.
كيفية استعادة الملفات المحذوفة باستخدام ميزة النسخ الاحتياطي والاستعادة
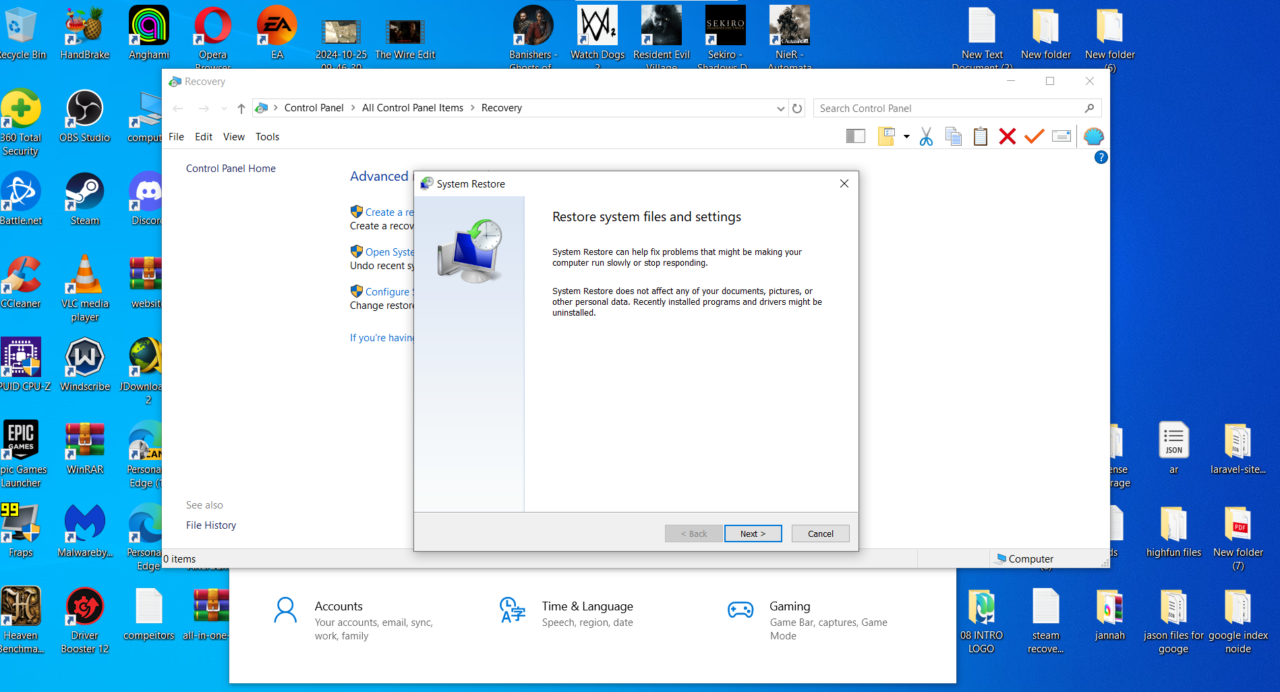
النسخ الاحتياطي والاستعادة من Windows 7، مثل ميزة استعادة النظام التي ظهرت في Windows 11. إذا قمت بإنشاء نسخة احتياطية باستخدام هذه الأداة في أي مكان في الماضي، فيمكنك استخدامها لاستعادة الملفات المحذوفة في أحدث إصدار من Windows.
- اضغط على Win + I لتشغيل إعدادات Windows.
- انقر فوق النظام من الجزء الأيسر.
- انقر فوق الاسترداد في النافذة التالية.
- انتقل إلى قسم خيارات الاسترداد وانقر فوق الزر إعادة التشغيل الآن المرتبط بالخيارات المتقدمة.
- في قائمة استكشاف الأخطاء وإصلاحها، انتقل إلى الخيارات المتقدمة > عرض المزيد من خيارات الاسترداد.
- في النافذة التالية، انقر فوق استرداد صورة النظام.
- اختر نسخة احتياطية لصورة النظام واتبع الخطوات التي تظهر على الشاشة لإكمال العملية.
استخدم تطبيق استرداد الملفات لوينوز أو برنامجًا خارجيا
في الطريقة الأخيرة، سنناقش طريقتين أخريين لاستعادة الملفات المحذوفة؛ باستخدام تطبيق استرداد الملفات لنظام Windows من Microsoft أو برنامج تابع لجهة خارجية.
اتبع إحدى الطرق وفقًا لتفضيلاتك:
تطبيق استرداد الملفات على ويندوز
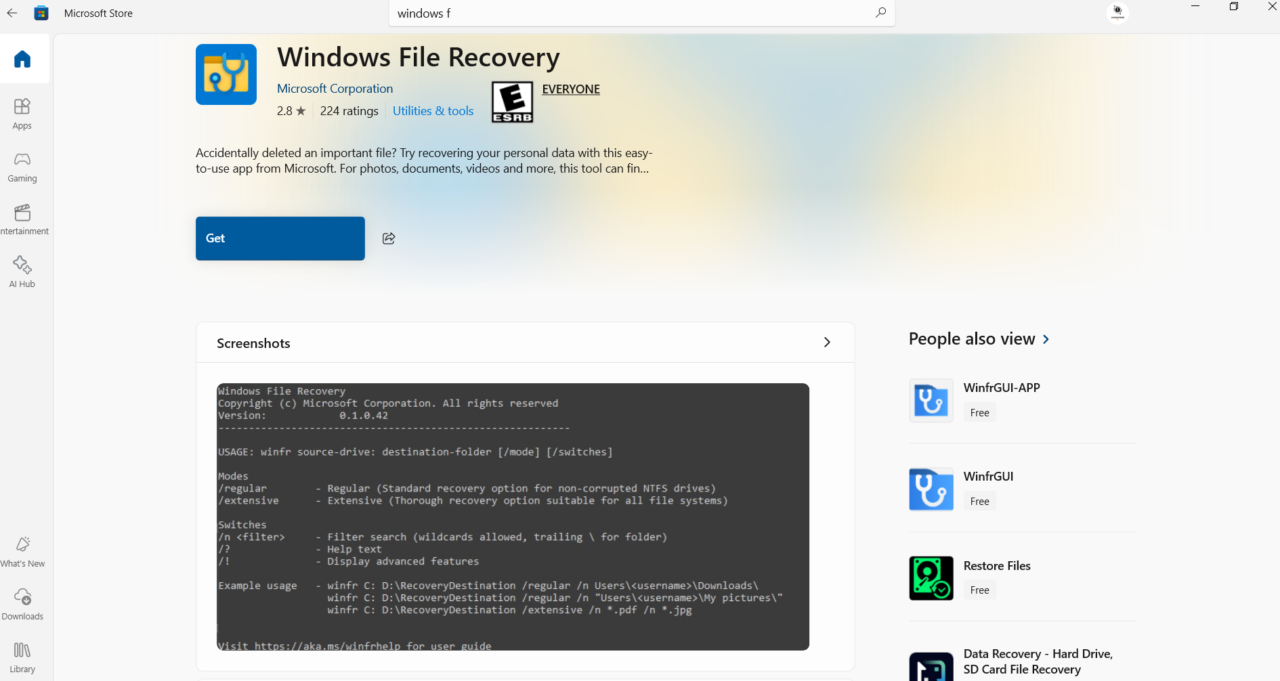
يمكن أن يساعدك تطبيق Microsoft الرسمي هذا في استعادة بياناتك من وسائط تخزين مختلفة مثل محركات الأقراص الصلبة وحتى محركات أقراص USB. وعلى الرغم من اسمه، فهو ليس تطبيقًا فعليًا ولكنه أداة مساعدة لسطر الأوامر.
وإليك كيفية استخدامه:
- انقر فوق أيقونة Windows Store على شريط المهام لتشغيل Microsoft Store. بدلاً من ذلك، يمكنك أيضًا كتابة Windows Store في منطقة البحث بشريط المهام والنقر فوق “فتح”.
- في النافذة التالية، اكتب Windows File Recovery في شريط البحث وانقر فوق “إدخال”.
- انقر فوق الزر “الحصول” لتنزيل تطبيق Windows File Recovery.
- بمجرد تثبيت التطبيق، انقر بزر الماوس الأيمن فوق أيقونة Windows على شريط المهام وحدد Windows Terminal (المسؤول) من قائمة السياق.
- بعد ذلك، انسخ الأمر المذكور أدناه والصقه في نافذة Terminal. سيعمل هذا الأمر على استرداد الملفات الموجودة على محرك الأقراص C إلى محرك الأقراص D. يمكنك استبدال أسماء الملفات وأسماء المجلدات الوجهة بالأسماء التي تريدها.
winfr C: D: /regular /n \Users<username>\Download\
بمجرد الانتهاء من ذلك، أغلق نافذة Powershell وتأكد من استرداد الملفات.
استخدام تطبيق تابع لجهة خارجية
أخيرًا، يمكنك تجربة استخدام تطبيق تابع لجهة خارجية لاستعادة الملفات المحذوفة. هناك خيارات مدفوعة ومجانية في السوق.
تُعد تطبيقات الجهات الخارجية مثالية لأولئك الذين يحتاجون إلى بعض الميزات المتقدمة لتخصيص العملية. إذا كنت بحاجة فقط إلى ميزات أساسية لاستعادة الملفات، فإن ميزات Windows المضمنة هي الأنسب لك.
فيما يلي بعض تطبيقات الجهات الخارجية الشهيرة التي يمكنك الحصول عليها:
يمكن أن تساعدك هذه التطبيقات في استعادة الملفات المفقودة والمحذوفة ورسائل البريد الإلكتروني والصور ومقاطع الفيديو والموسيقى. يمكن لبعضها حتى استعادة جهات الاتصال وسجل المكالمات لك.
أنت الآن تعرف كيفية استرداد البيانات المهمة إذا فقدتها لأي سبب. نوصيك باستخدام الأدوات المساعدة المضمنة في نظام التشغيل Windows لهذا الغرض. إذا لم تنجح هذه الأدوات، فيمكنك تجربة استخدام خيارات الجهات الخارجية وفقًا لتفضيلاتك.





